Report Menu – Time Spent.
This report allows us to see the detail (or total) of loaded hours offering some variants in the search, according to the selected criteria. That is, you can search by project, user, role, client, within a selected period. Besides displaying the results on screen, these can be exported to PDF or XLS.
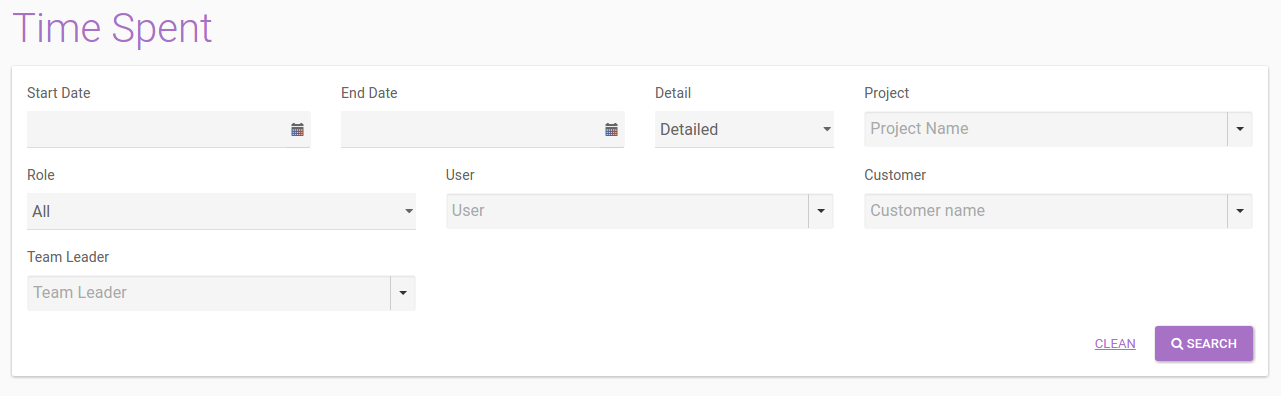
Time Spent/Start and End Date: These fields allow us to select the time period of which you want to see the report of loaded hours. If this field is blank it will retrieve all existing results in the system for the selected criteria.
Time Spent/Detail: This field can be selected if you want to see the description of the loading performed (“Detailed”) or a total of the information (“Summarized”), the total is by user.
Time Spent/Project: The name of the project on which to perform a search must be written in this field. This field presently allows only one project.
Time Spent/ Role: Any specific Role to perform a search on can be entered in this field. If any project is already selected, only the roles related to the chosen project will be shown as available to select. If no project is selected, all roles loaded in the organization will be displayed.
Time Spent/User: The name of the specific user to perform a search on must be selected in this field. If no other parameter is selected, it will display all the efforts loaded in the system for that user.
Time Spent/Client: If the client name is selected, the search will retrieve all projects related to that client.
Results:
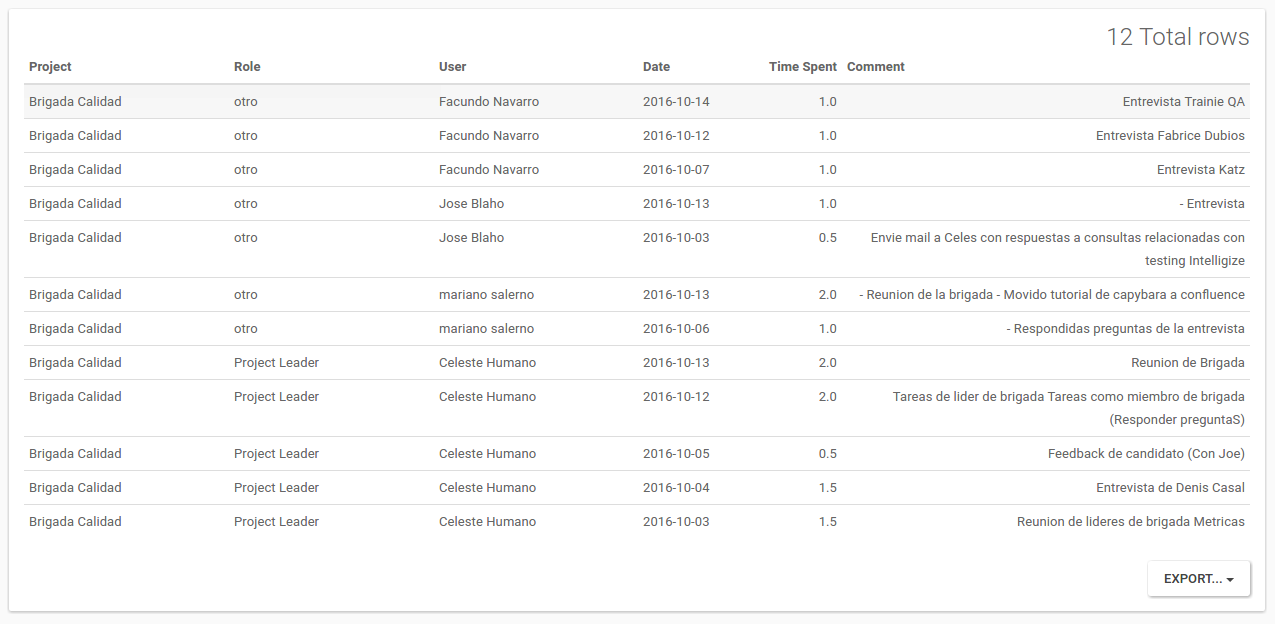
Time Spent/Search Results: Results will display 4 - 6 columns, that can be ordered, depending if the detail of the loads was selected or not. If “Summarized” is selected, it will display the columns Project – Role – User – Time Employed (Total by user), If “Detailed” is selected it will display the columns Project – Role – User – Date (Date the load was performed) – Time Employed (Total per load) – Comment (Description of the load performed).
Time Spent/Export: This button will allow us to export the search result (visible on screen) as a PDF or XLS by selecting “Generate Report” as appropriate.
0 Comments